Introduction
Vector layers are layers that have content made with paths instead of pixels. This characteristic ensures that the content is conserved no matter how much you scale it up. Each line in that layer is saved as data, and the individual points in that line can be edited in any way you wish.
Resizing the contents in vector layers does not reduce the quality of the content in the layer. So, you can resize parts of the drawing in the vector layer as many times as you want. They will remain sharp and clean instead of blurry.
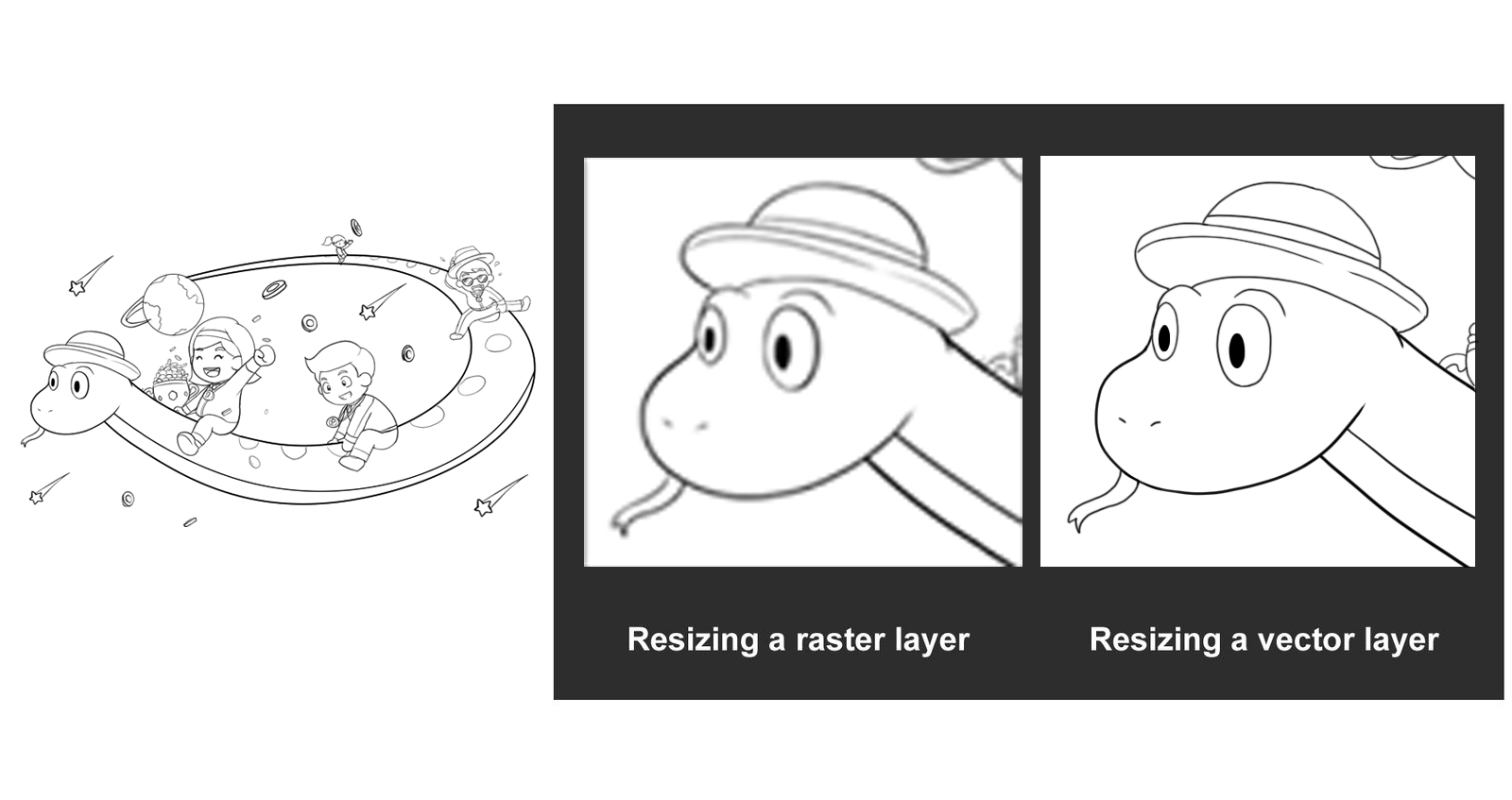
Clip Studio Paint
Clip Studio Paint is a digital painting application with features that help create illustrations, comics, webcomics, and animations. It is available on Windows, Mac, iPad, iPhone, Chromebook and Samsung phones for a price. It also provides a 3 month free trial for new users. It is mainly aimed at comic and manga artists.
Why Clip Studio Paint?
Drawing with brush tools in vector layers is missing in Photoshop. A Pen tool in Photoshop can be used to draw by placing and moving the points, but in Clip Studio Paint, you can just draw. Clip Studio Paint has many features regarding the vector layers that are helpful for beginner digital artists. They can help to reduce and fix mistakes and get better lines.
Drawbacks
- Vector layers cannot be filled with colour. You can create a raster layer below it and fill it with colour to solve this.
- They may slightly increase the file size than working with raster layers.
- Exporting the Clip Studio file to other programs will convert the vector layers to raster layers.
Making Vector Layers
If you have worked in Photoshop or other drawing software, their knowledge will carry over. It is the same process as making a normal raster layer.
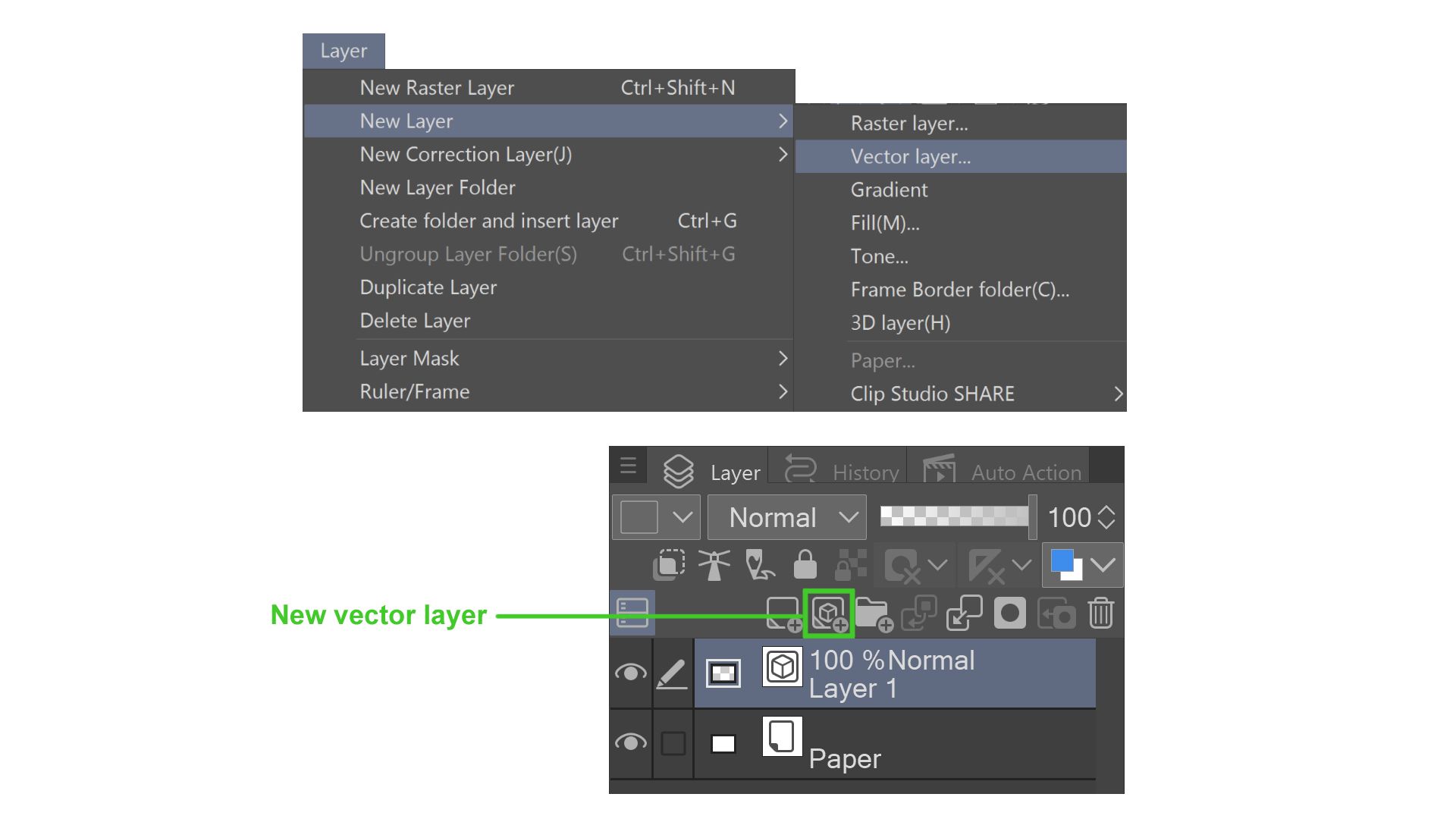
- Click on
Layer>New Layer>Vector Layeron the menu bar. - Another way is to click on the New Vector Layer button in the Layer Panel.
You will get a window to rename, colour code and change its blend mode. Click OK to finish the process.
Editing Vector Layers
Anything drawn in the vector layer can be edited by editing their points.
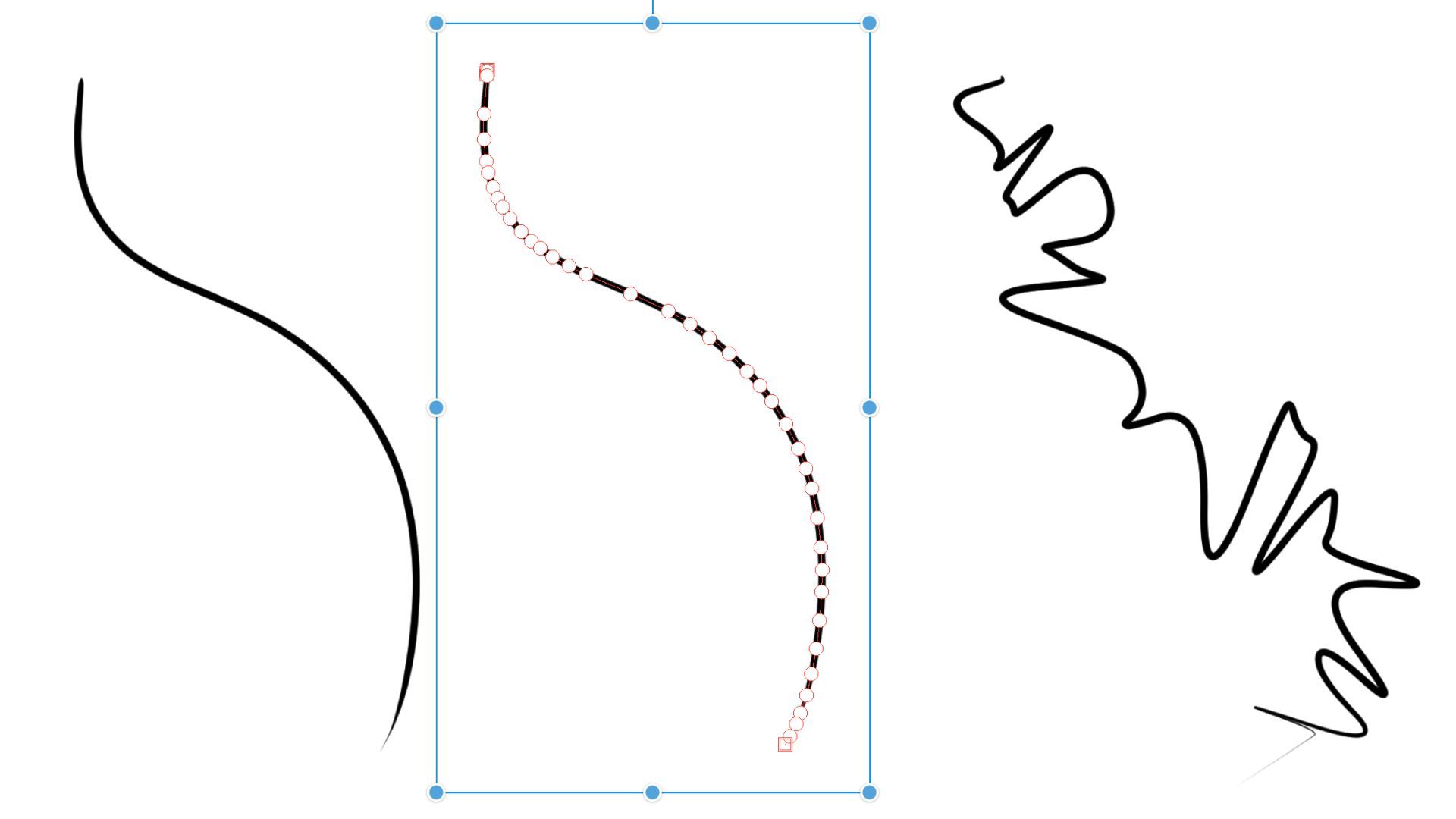
With the Object Tool selected from the Operation in the toolbar, you can select each point and move them to another area.
Changing Brush Type
If you started drawing with one brush type but want to change it after your drawing is completed, you do not have to redraw it again with a new brush. You can simply select the layer and change the brush.

Pick the Object Tool and select the layer. You can select a brush shape in the Tool property panel to change the brush type to other brush presets like dotted lines. You can also change the colour, size and mode.
Adjust Line Width
You can also modify the line width. With the Correct Line Tool selected from the toolbar, click on Adjust line width. You can select to thicken or narrow the lines from the Tool property. After the tool is selected, paint over the area, and the line will only be affected in that area.
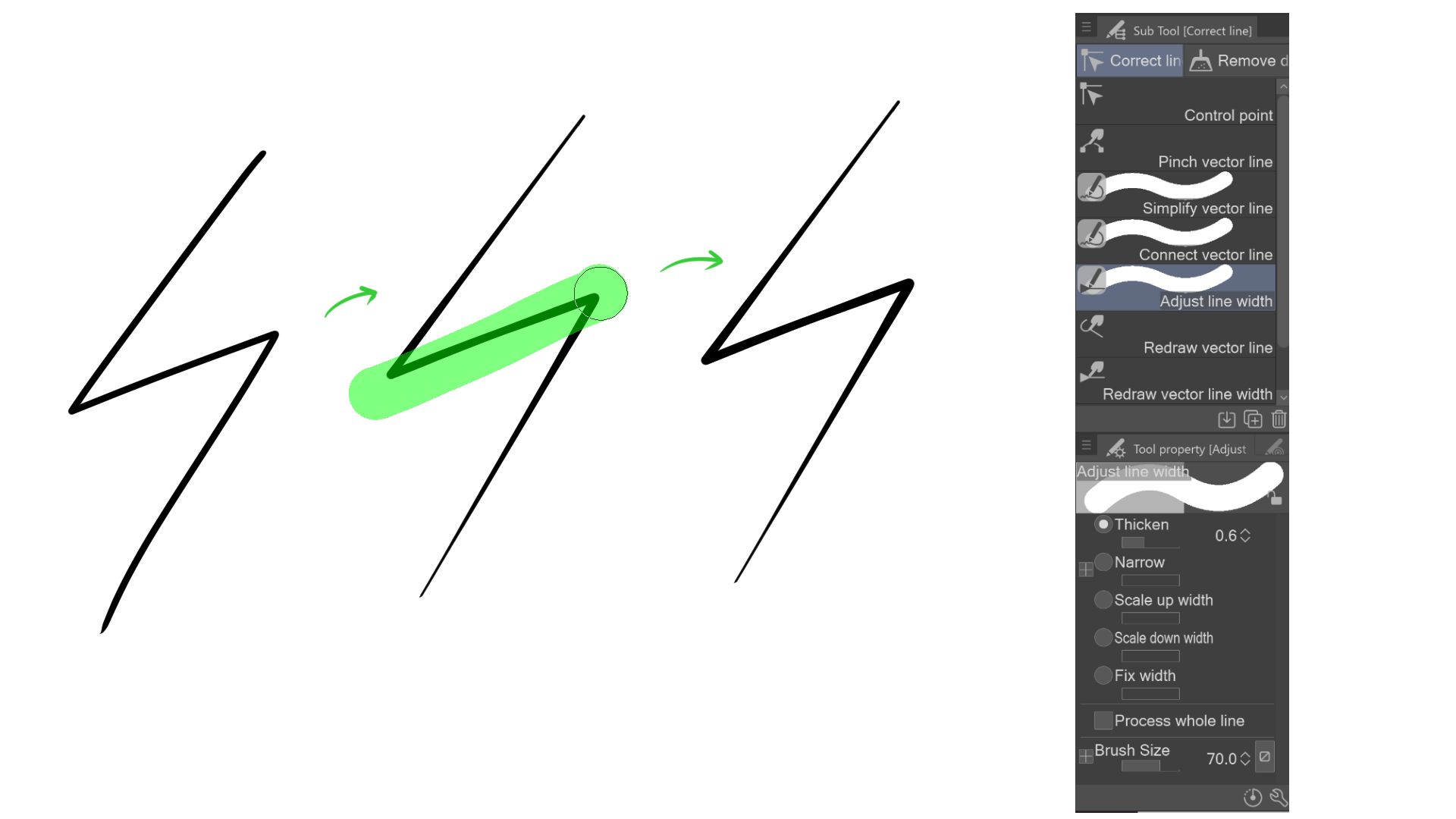
Erasing Vector Layers
Erasing content made in Vector layers with a normal eraser is troublesome since it erases multiple points and has less control. There is a Vector eraser to make this process easier and better. The vector eraser is located inside the Eraser Sub Tool panel.
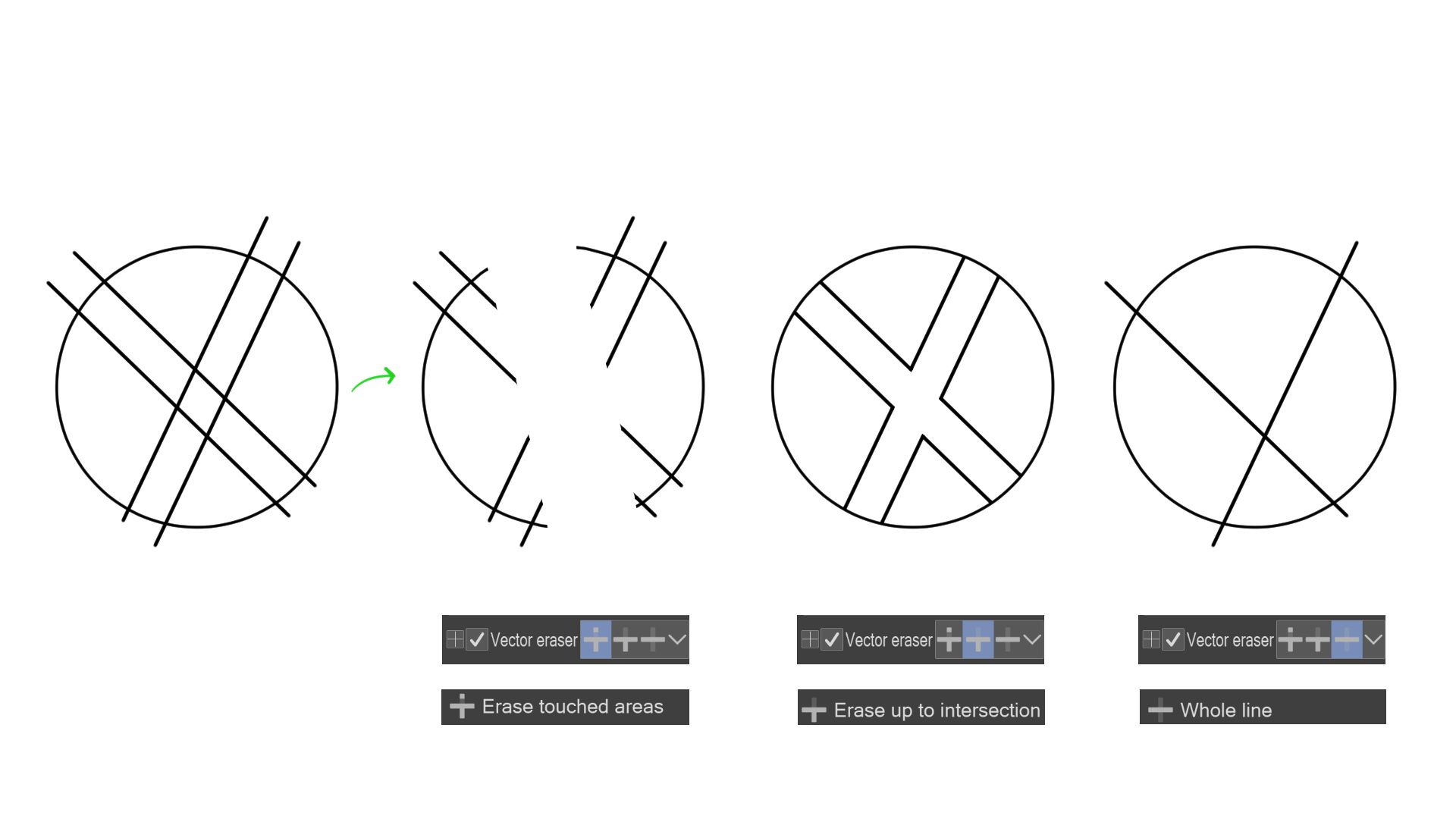
The above drawing is made in one vector layer. Let us see how the different options of Vector Eraser will affect it.
- Erase touched areas: This is like a normal layer on a raster layer. This will erase anything it touches.
- Erase up to Intersection: This will remove the line connected with another line. If you have many overlapping lines in a drawing containing hair, houses or cloth patterns, this will help to clear certain parts easily without accidentally erasing needed content.
- Whole line: If you have drawn a huge curve in one brush stroke, this will clear the entire curve since all the points are connected together in that path.
Convert to Vector Layer
If you have already started drawing in a raster layer, you can still convert it to a vector. Right-click on the layer and click Convert Layer. This will also change the colour of the contents in the layer to black by default. You can turn off Output all in black from the Vector settings while converting the layer.
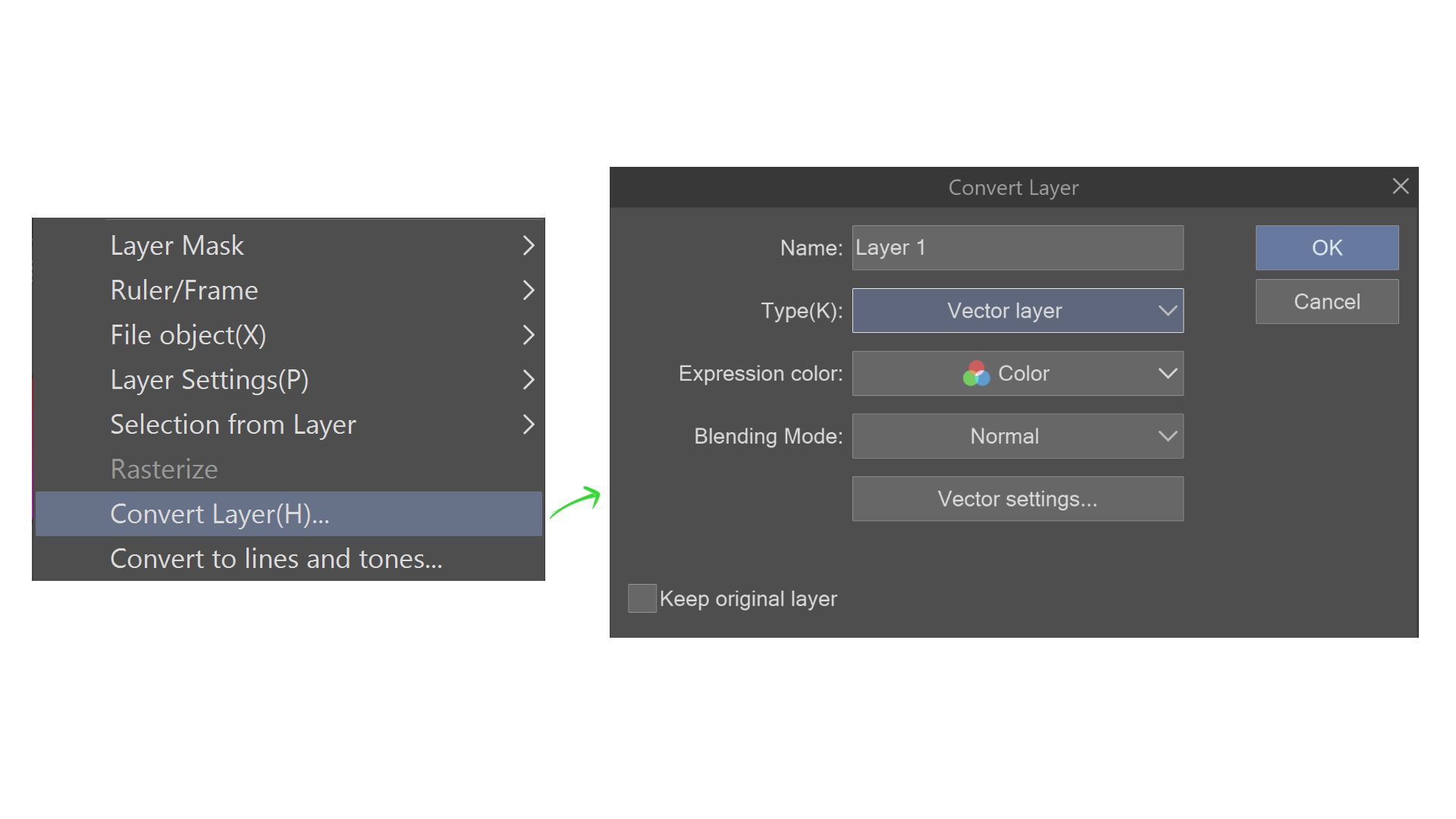
Clip Studio Paint makes drawing in vector layers easy and fun with these tools. No loss of line quality during transforming or resizing the drawing opens doors to trying out different warp transformations and drawing sizes.
Thank you so much for reading If you have any questions related to Clip Studio Paint, let me know down below. I’ll do my best to answer them.
