During the process of mockup and prototyping, copy-pasting icons and iterating each one in multiple artboards can be very repetitive and frustrating. That's where sketch symbols come in handy. Sketch symbols can be understood as organized reusable universal sets of assets and elements that can be used throughout your project. All the symbols are organized in the symbols library. You can add symbols in multiple screens and artboards, and if you require to change the style of the symbol used in the whole project, you just edit the object element in the symbol library and everything are updated. Let me guide you through the basics of symbols.
How to create a symbol in Sketch?
Using Sketch version 77, here you can create an icon, select it, and convert it to a symbol by just clicking the "Convert Layers to reusable symbols" from the toolbar. It is placed in the top toolbar by default. After the symbols are created and renamed it is organized in the symbol page or symbol library found in the left panel of the workspace.
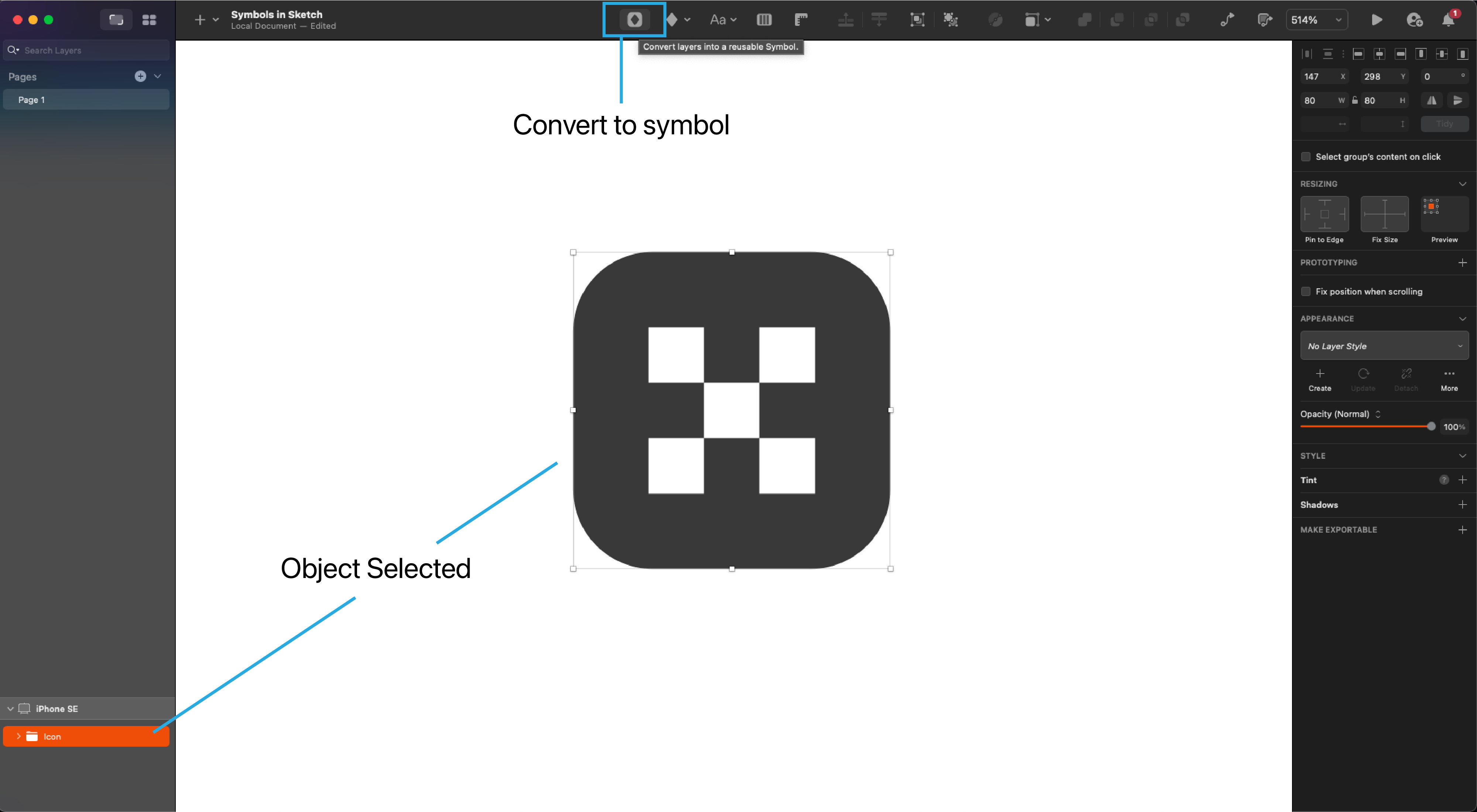
Naming and Renaming the Symbols
Naming the symbol properly helps in organizing the symbols. This means, by adding path name before the symbol name, using " / " helps you organize them accordingly in the symbol library. Here I have assigned the name Icons/Placeholder, where the Icon is the path name and the placeholder is the symbol name. Now u can assign the same path name before the symbol name to organize multiple objects under it, in the symbol library. You can rename the symbols from the layer panel on the left sidebar (by right-clicking it -> rename or simply double-clicking the name)
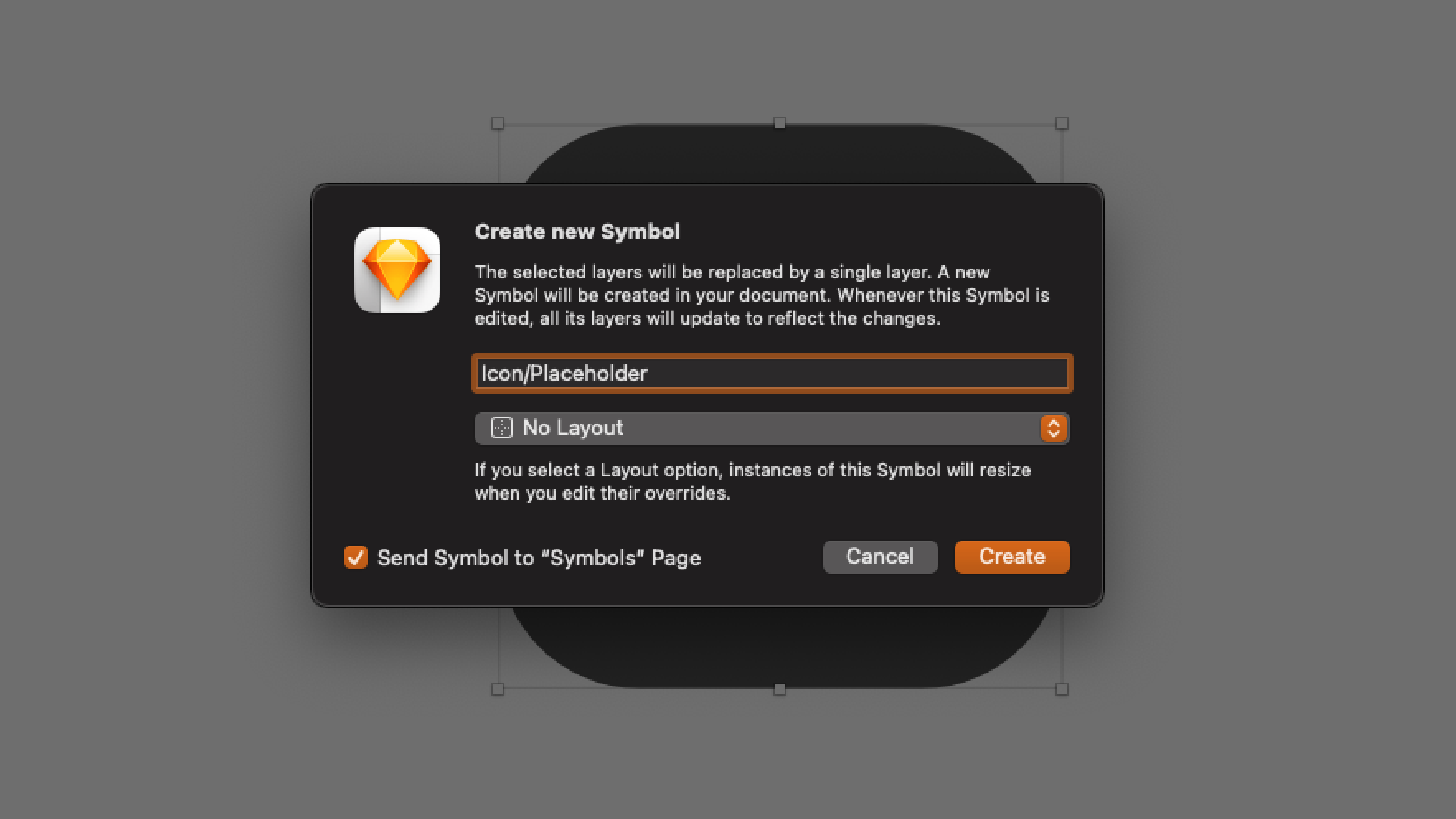
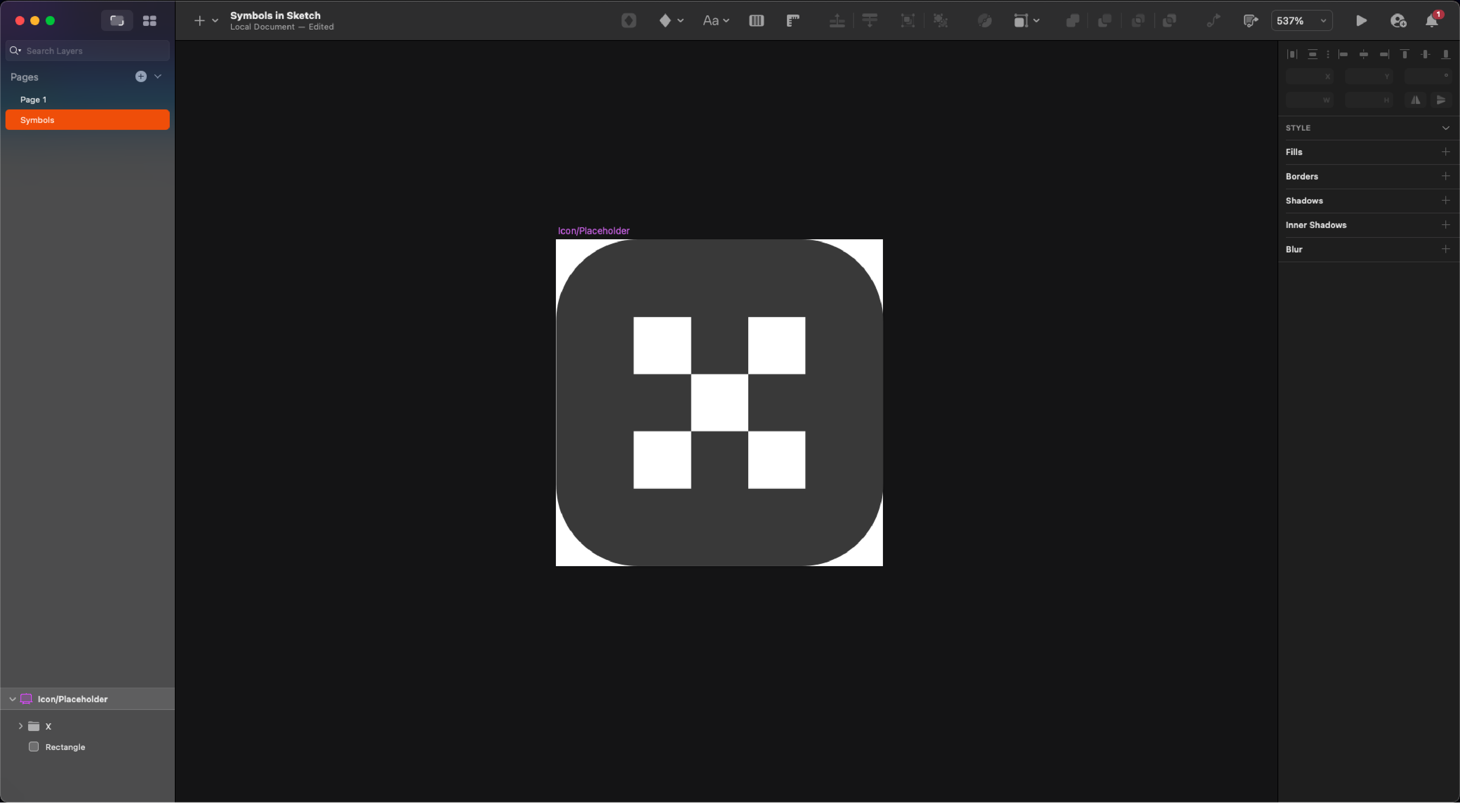
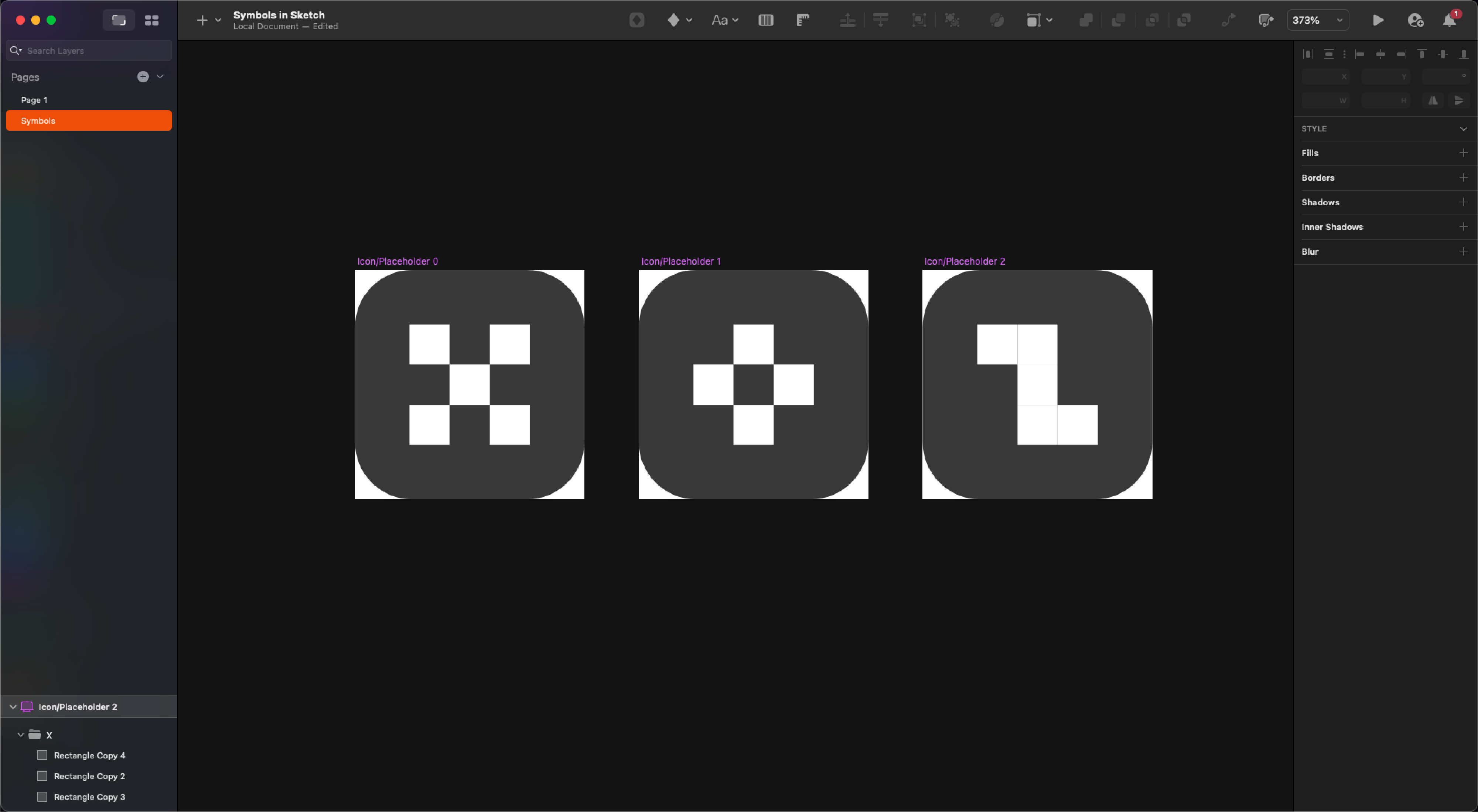
Inserting Symbols
You can insert the symbol into your project by simply clicking the Symbol button (right next to convert to symbol button by default), and selecting the required symbol. The naming technique automatically creates the organized path and sub-menus.
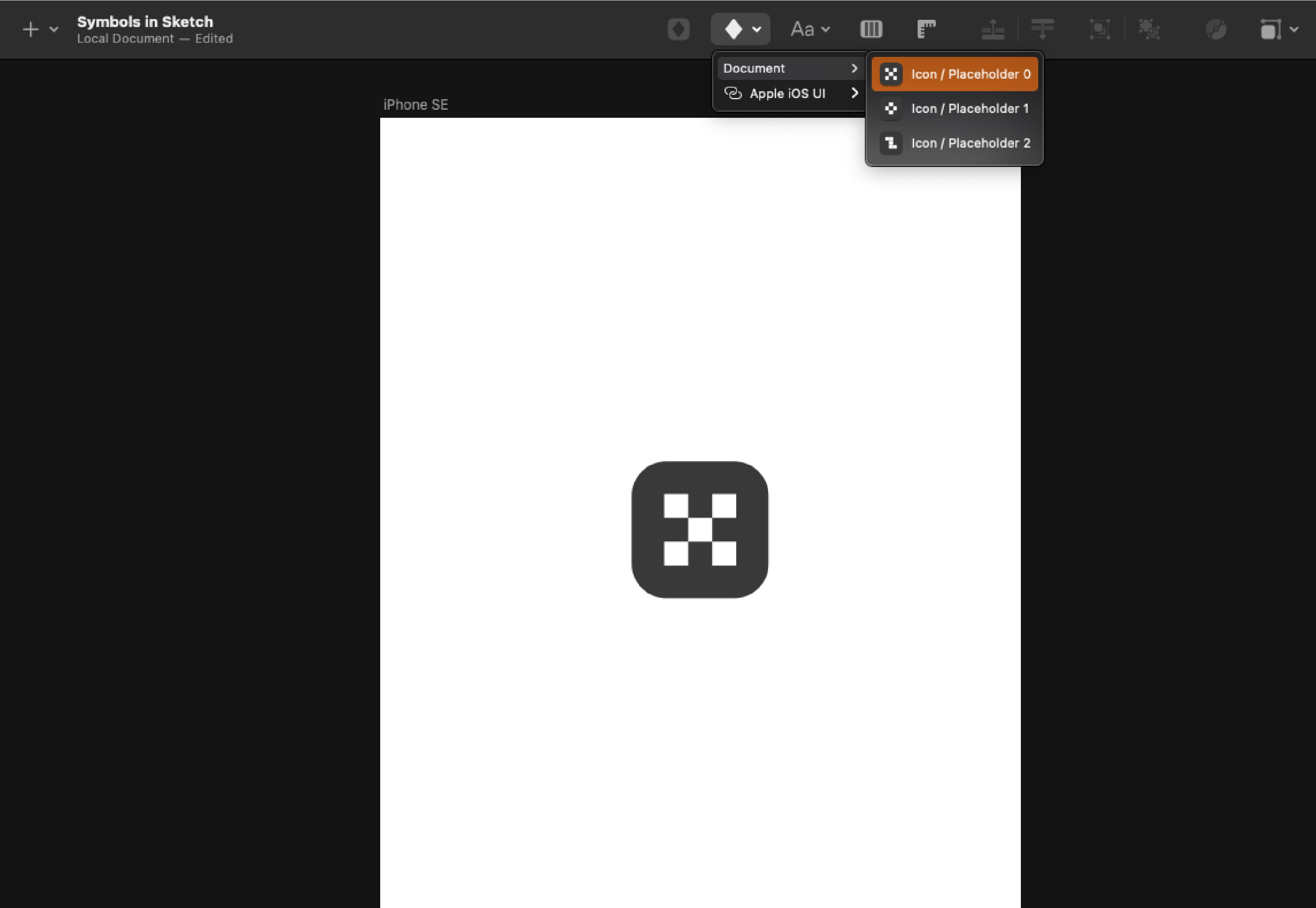
Editing Symbols
Simply go to the symbol page or symbol library (on the left panel) and edit the symbol on the artboard. This will update the modified symbol throughout the project. This process kills the frustration of modifying and copy-pasting icon objects throughout the project.
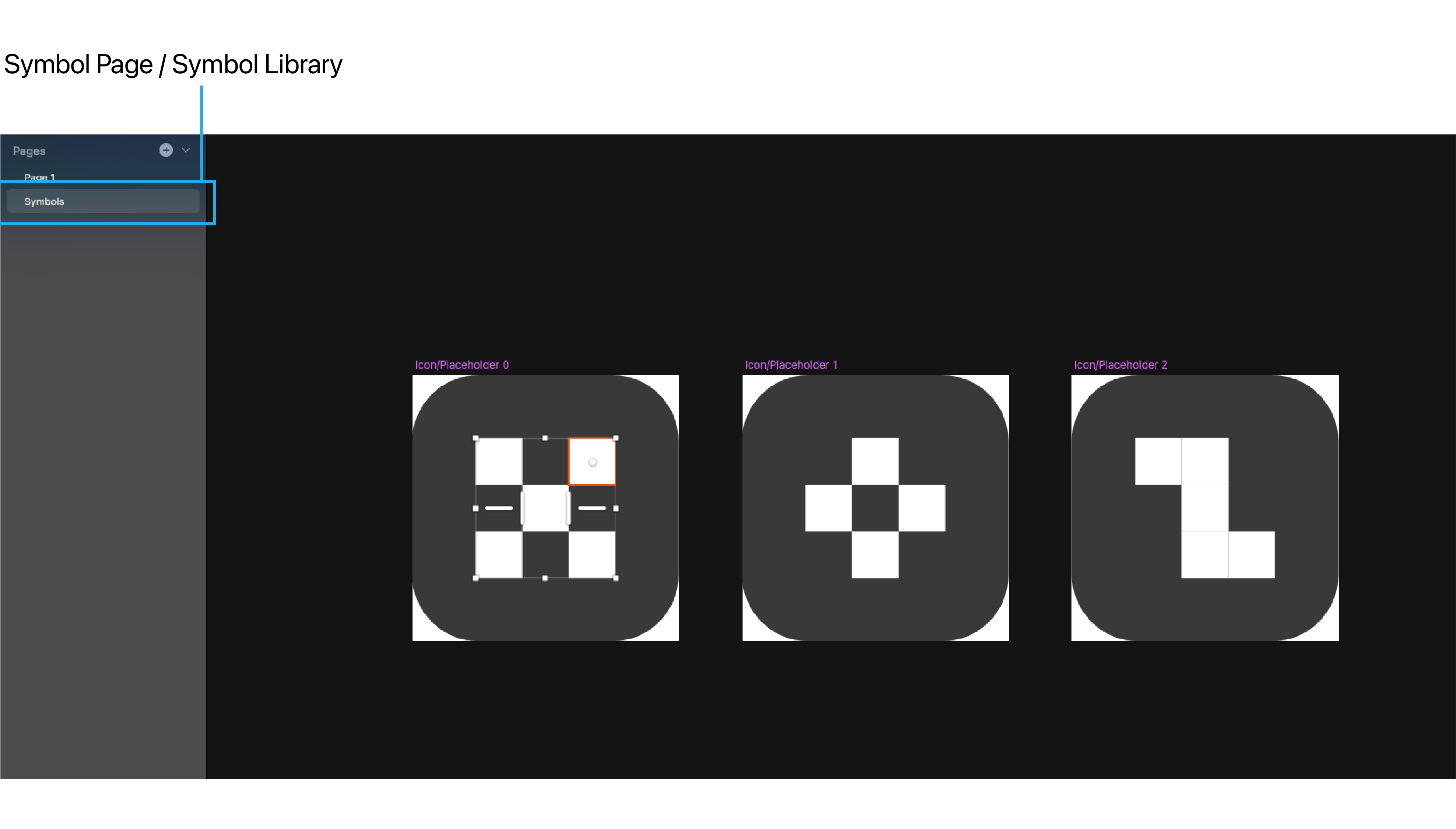
Detach Symbols
Sometimes you might want to modify the inserted symbol individually, either to create a new one or make it independent from the symbol library. The button Detach from Library found in the right panel after selecting the symbol helps you achieve it.
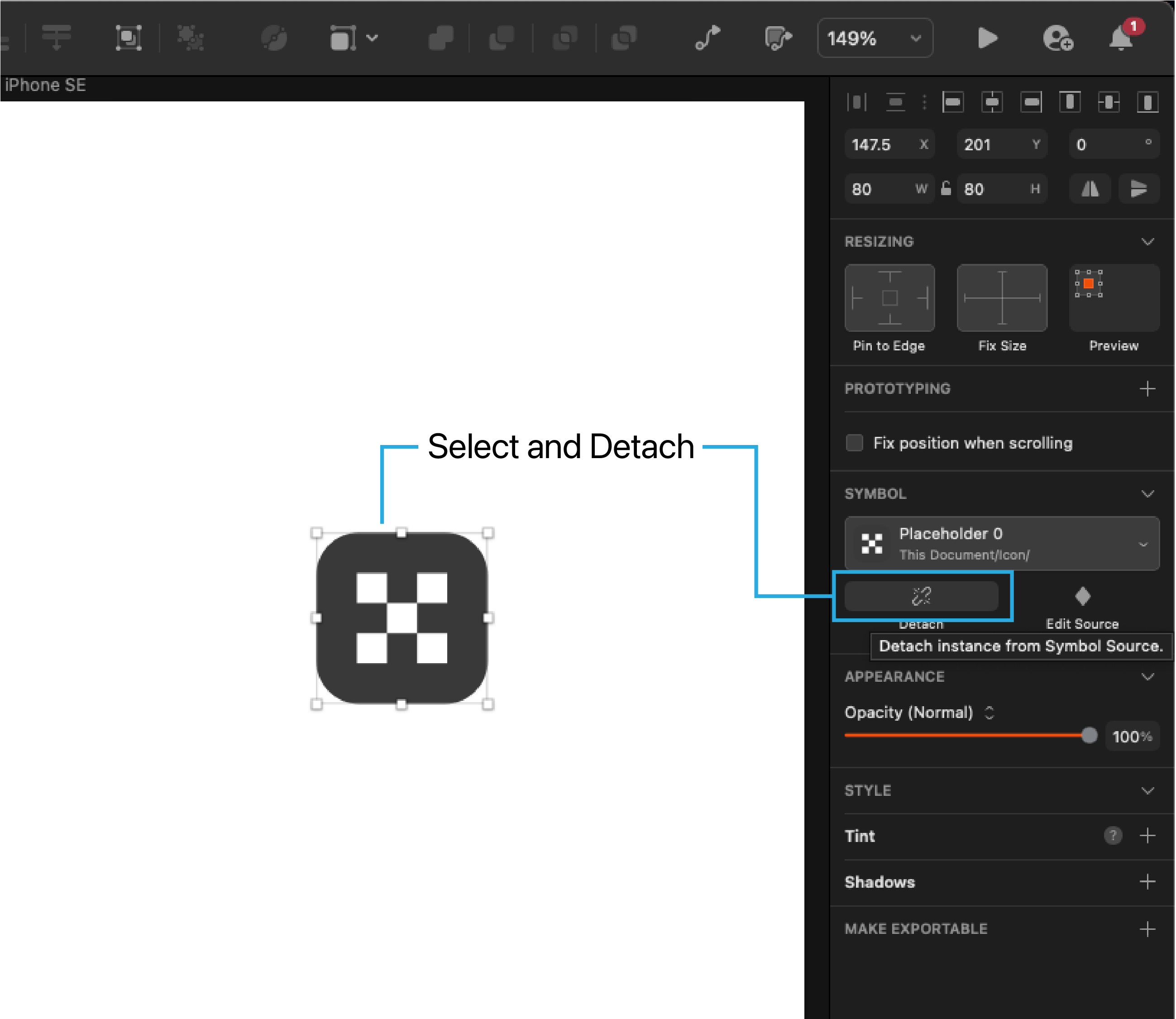
More articles on design and graphics will be posted soon. Thank you for reading.
