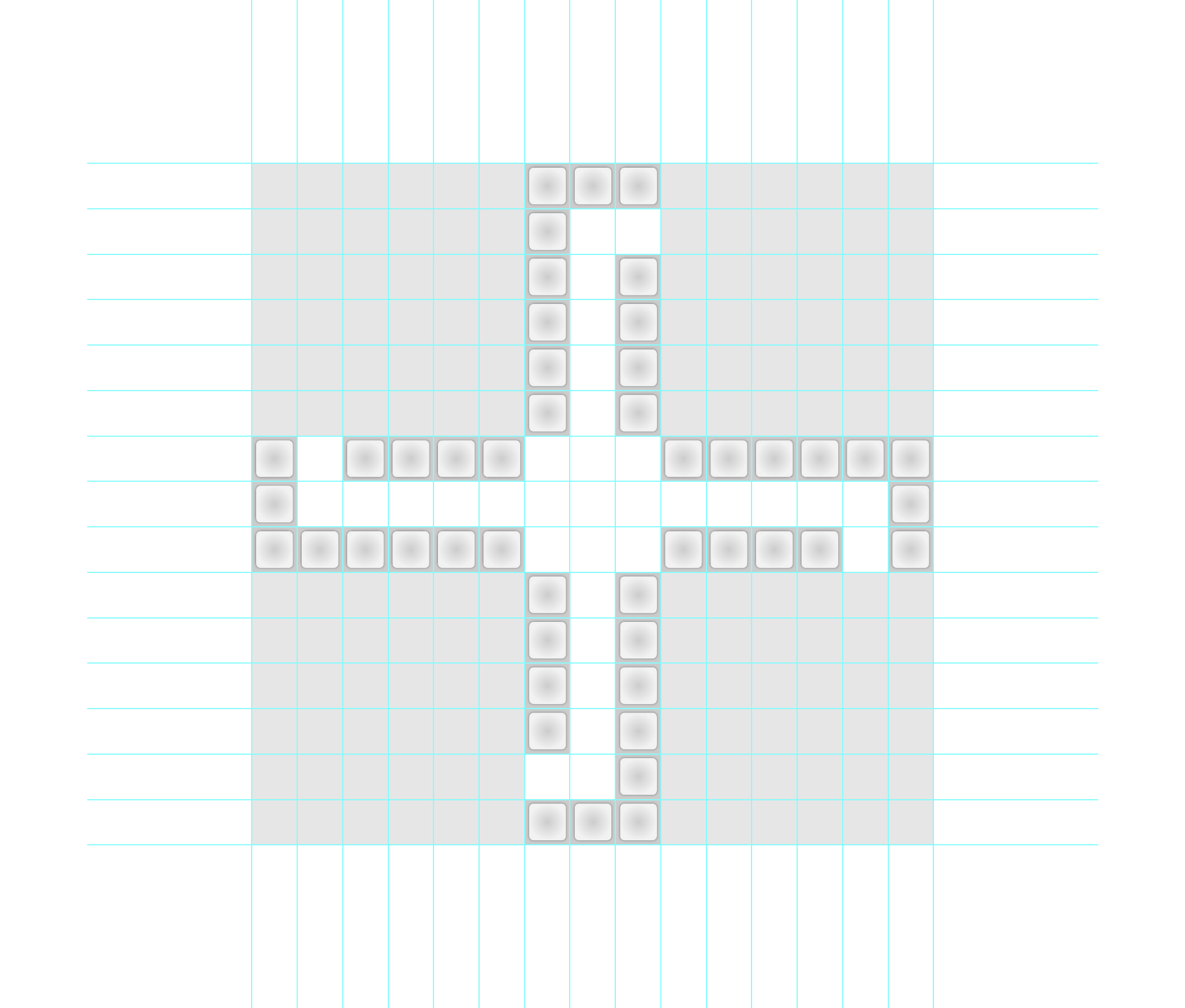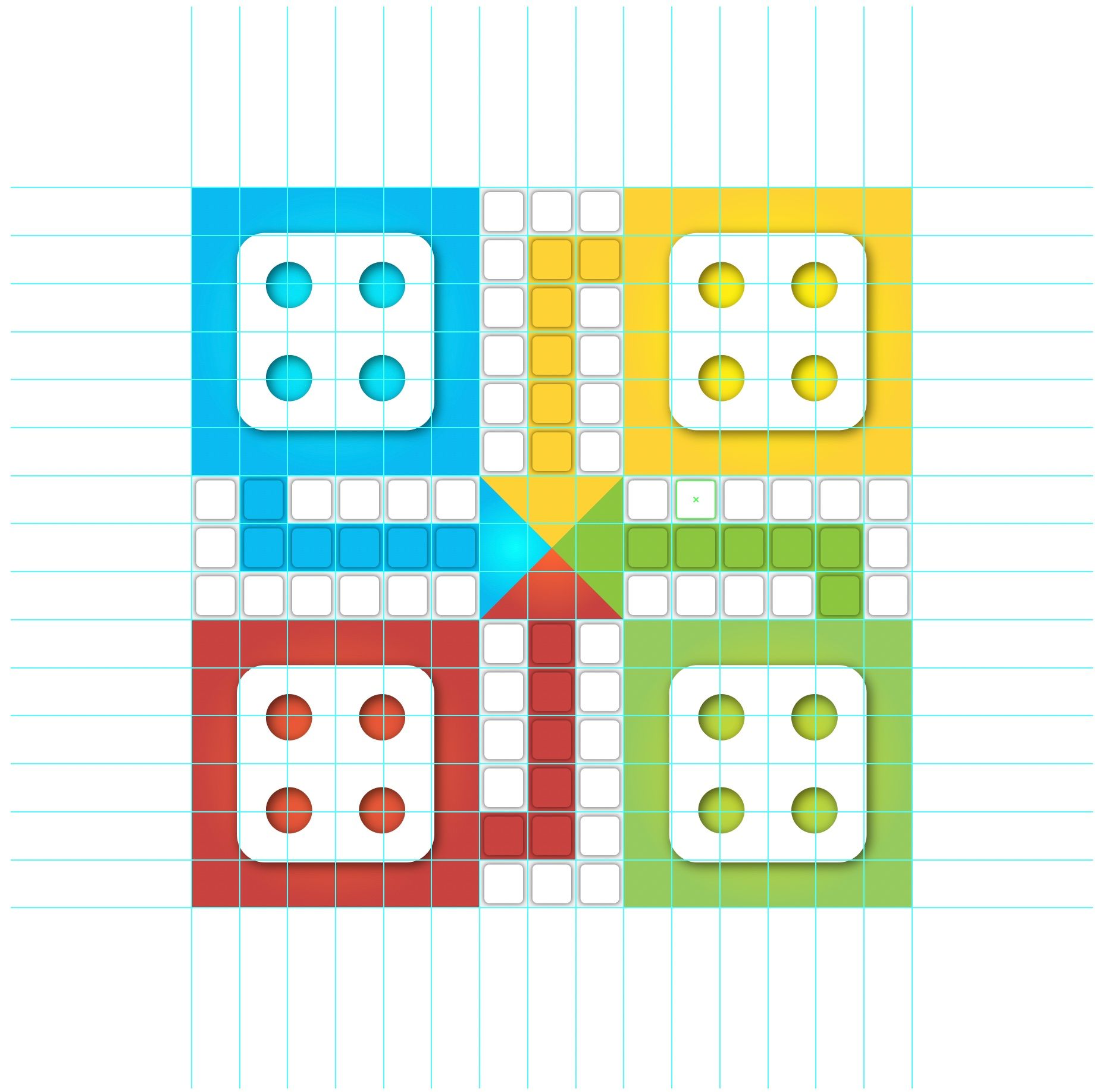When creating a Ludo board, we need to create a 15x15 grid as a guideline to place boxes and symbols. Creating a guide will be helpful to place elements on top of the grids to keep everything in place.
This article will cover 2 different methods to create a grid
- Use of Move and Repeat last action
- Using Transform Tool
Use of Move and Repeat last action
We start off by creating a line of a certain length on Illustrator and changing the values of Position according to the desired square dimension you want for each box; in this case, the horizontal value will be 0 and the vertical value will be set to 80.
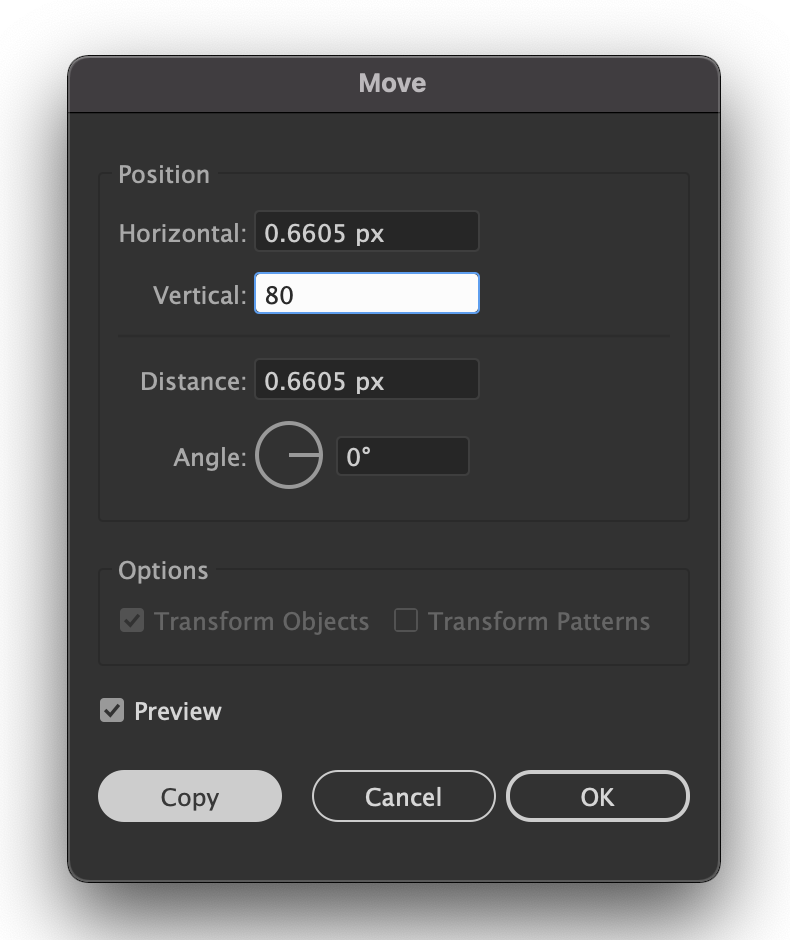
Once you have set the move property the action can be repeated using the shortcut key Cmd+D (Mac) / Control+D(Win).
Copy and repeat this step by using Cmd+D (Mac) or Control+D(Windows) till you have 16 lines or any required number of copies.
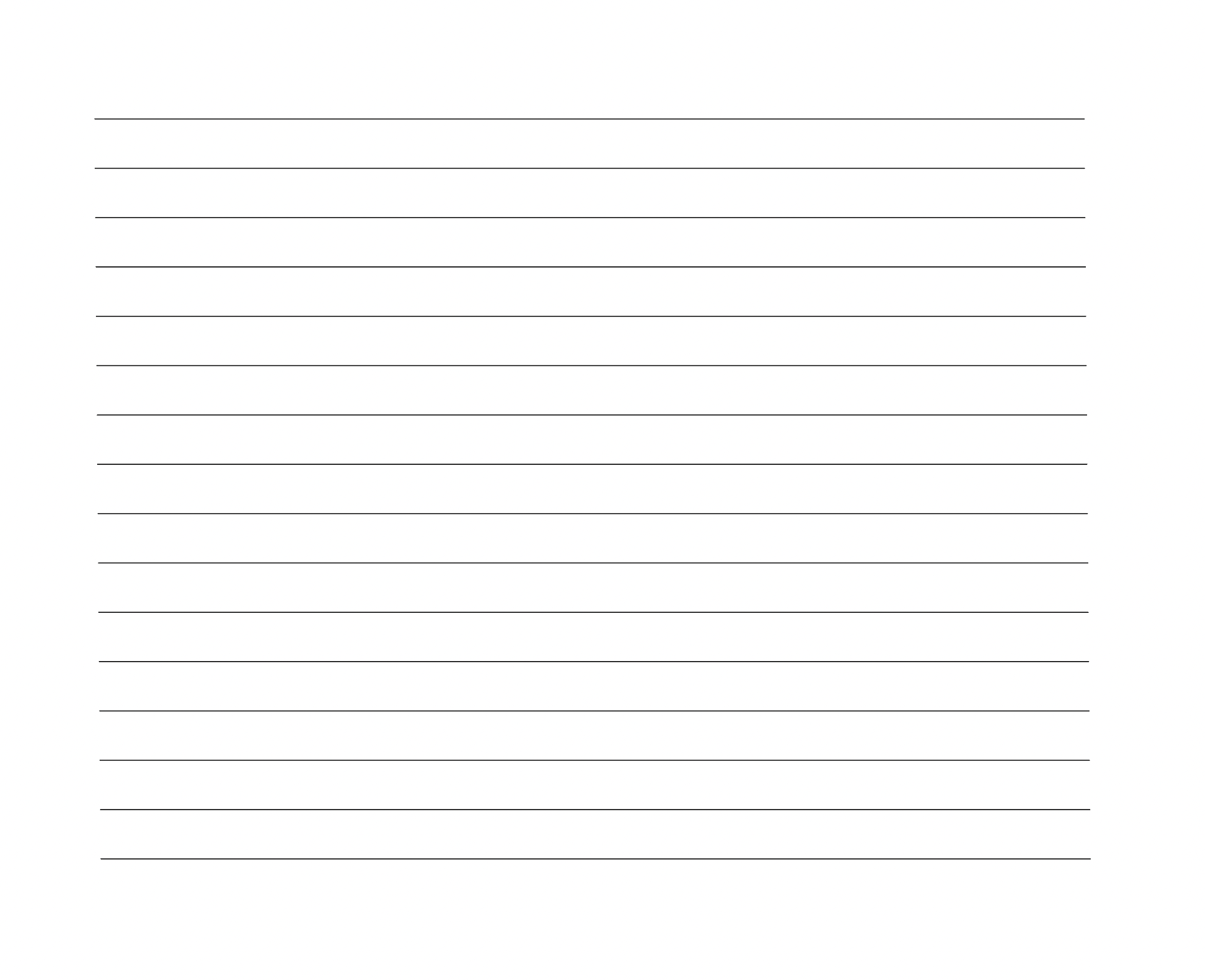
Now you can copy and paste in front (Cmd+C, Cmd+F) and rotate the whole group by pressing the Shift key to snap at 90 degrees to create a grid. Since the object are duplicated (unlike the transform method) you do not need to expand the appearance of the object with this method.

Using Transform Tool
Another way to achieve a similar result is by using the Transform tool found in the Menu bar > Distort and Transform > Transform.
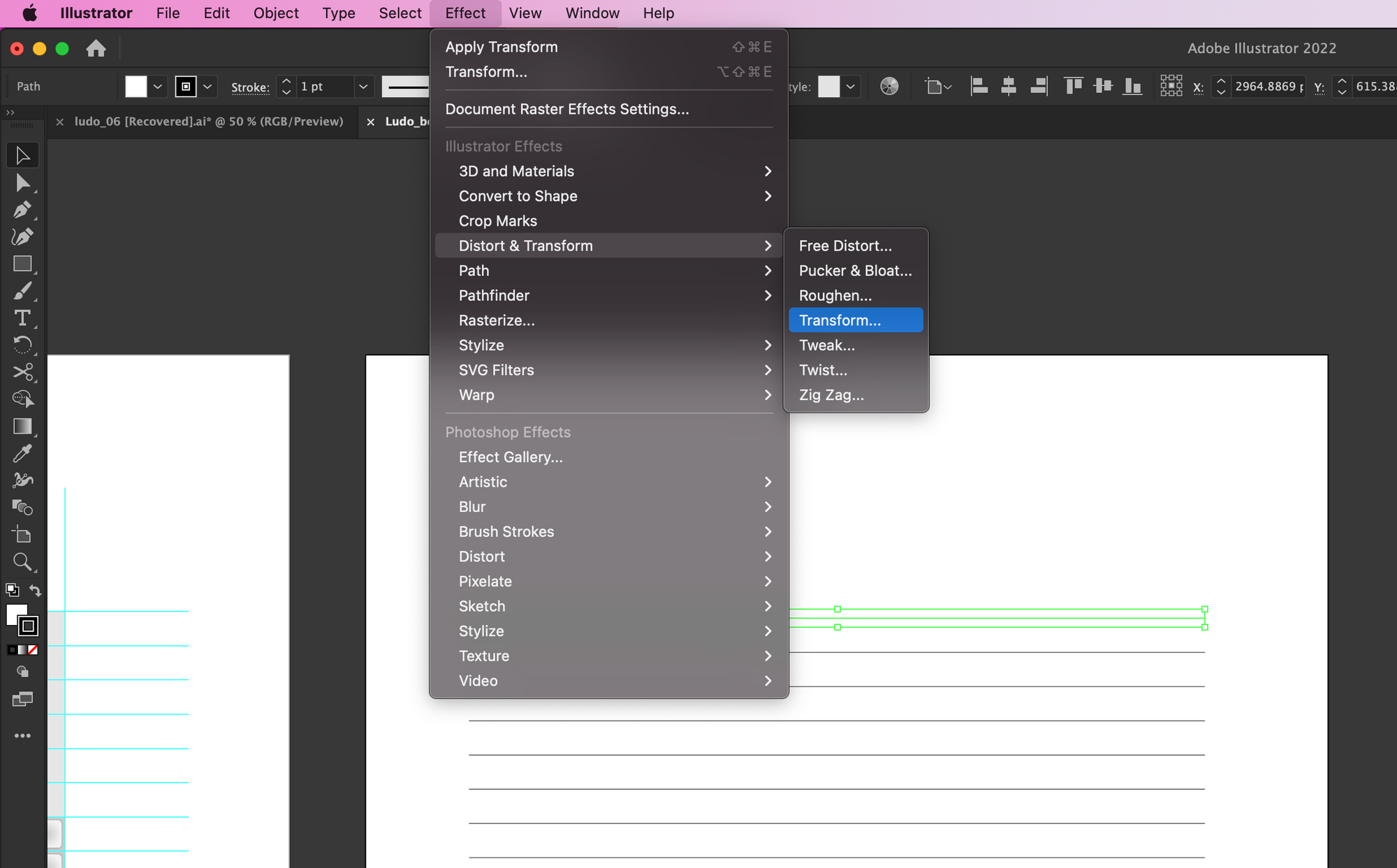
The Transform panels have a list of options to change the scale, position, angles and number of copies you want. This method is useful to keep track of large numbers of grids as well as apply different effects on the same object.
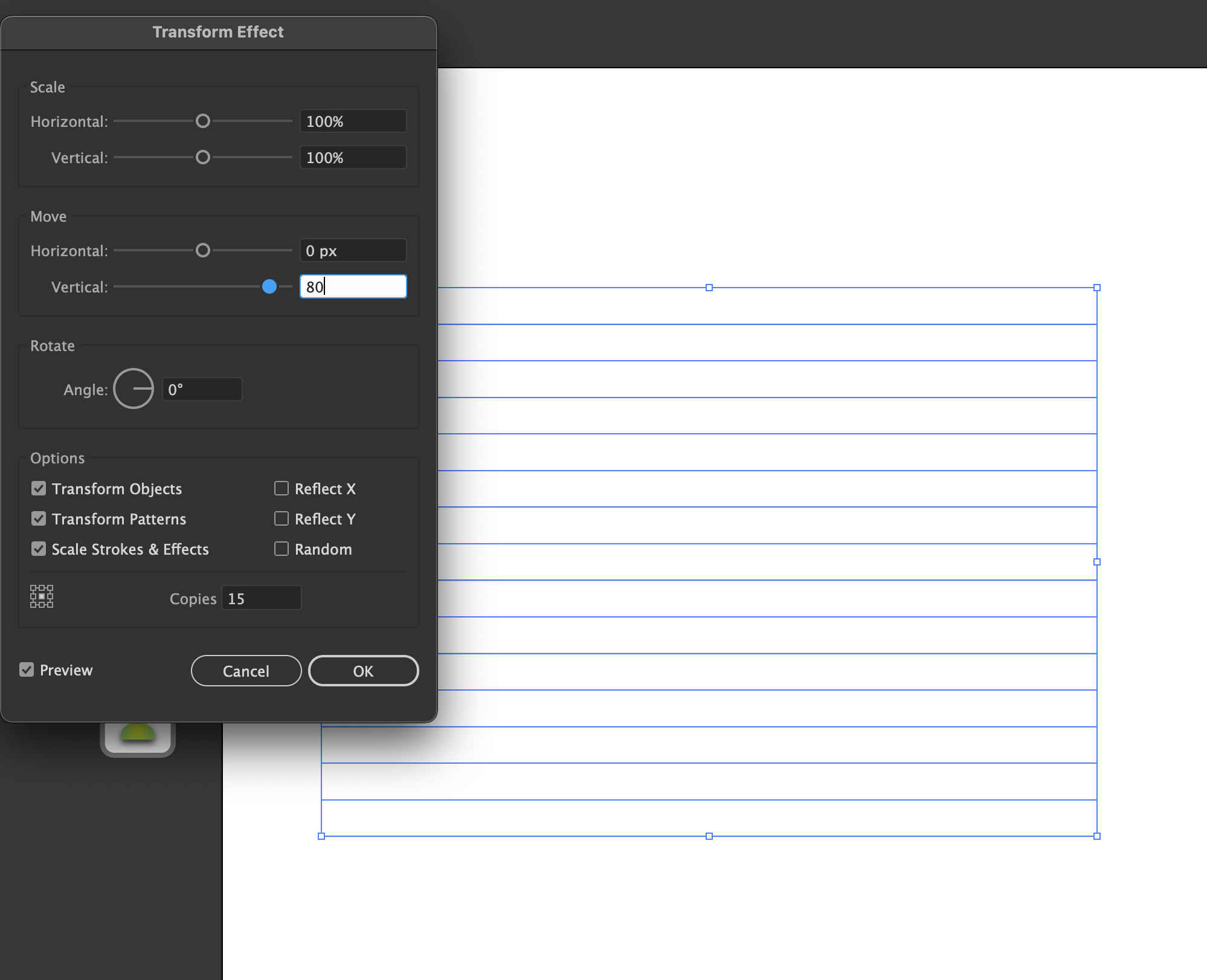
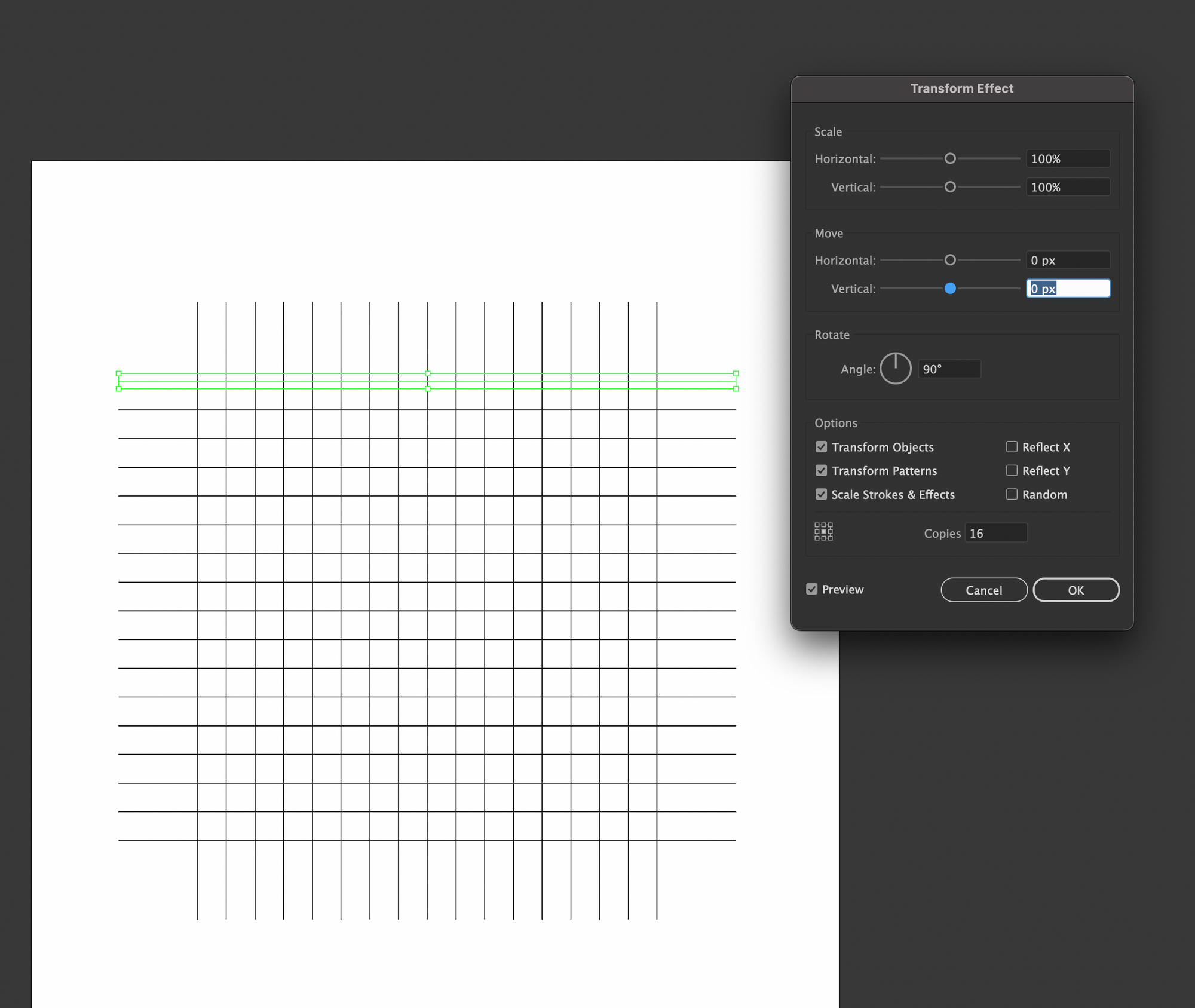
Keep in mind that this method requires you to expand the copied objects, otherwise, the lines cannot be selected (except for the original line you created in the beginning)
Object > Expand Appearance
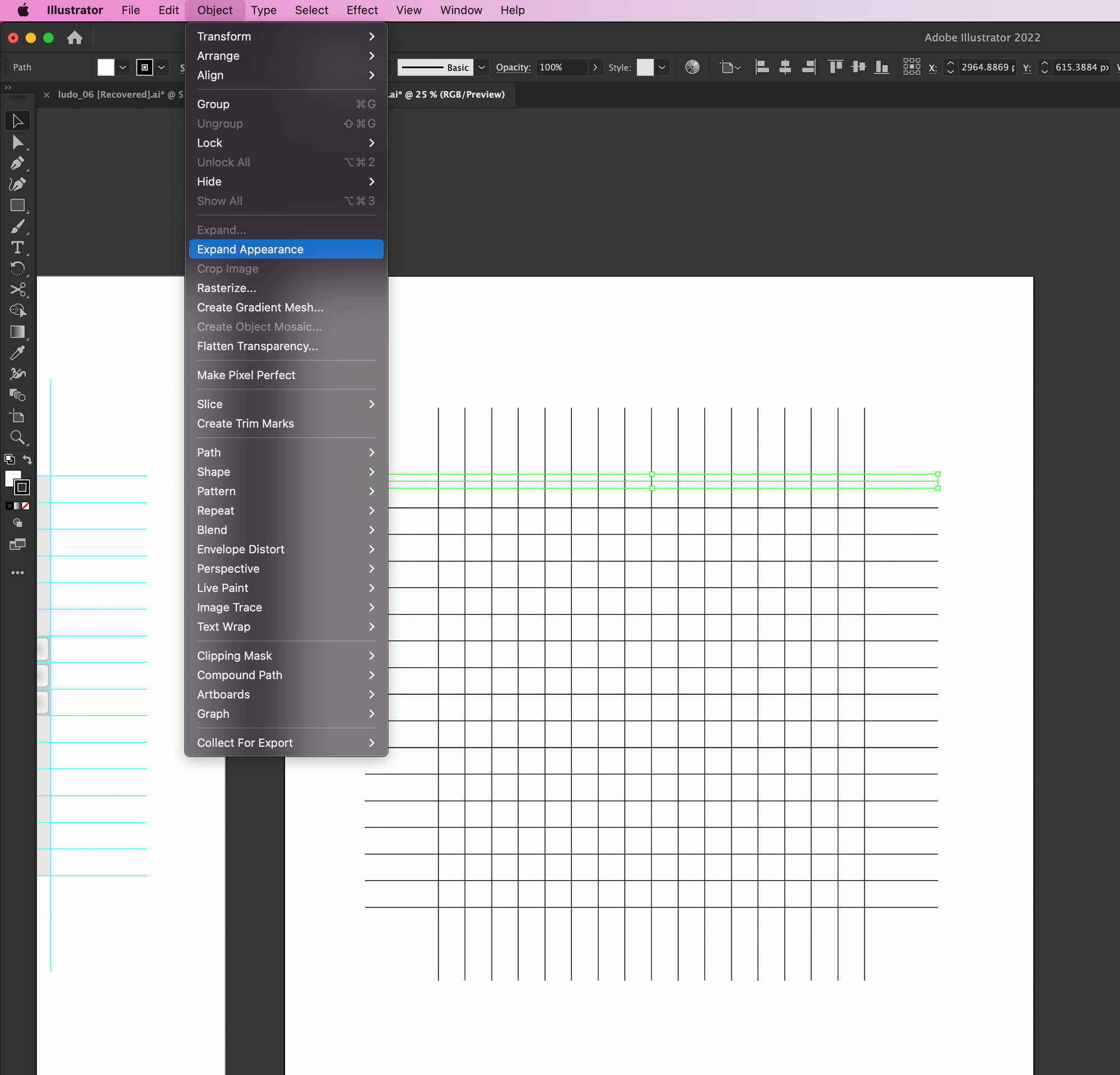
Once you have converted them into selectable objects, select the required lines and go to the Menu bar Views > Guides > Make guides.
Cmd+5 for Mac, Control+5 for Windows
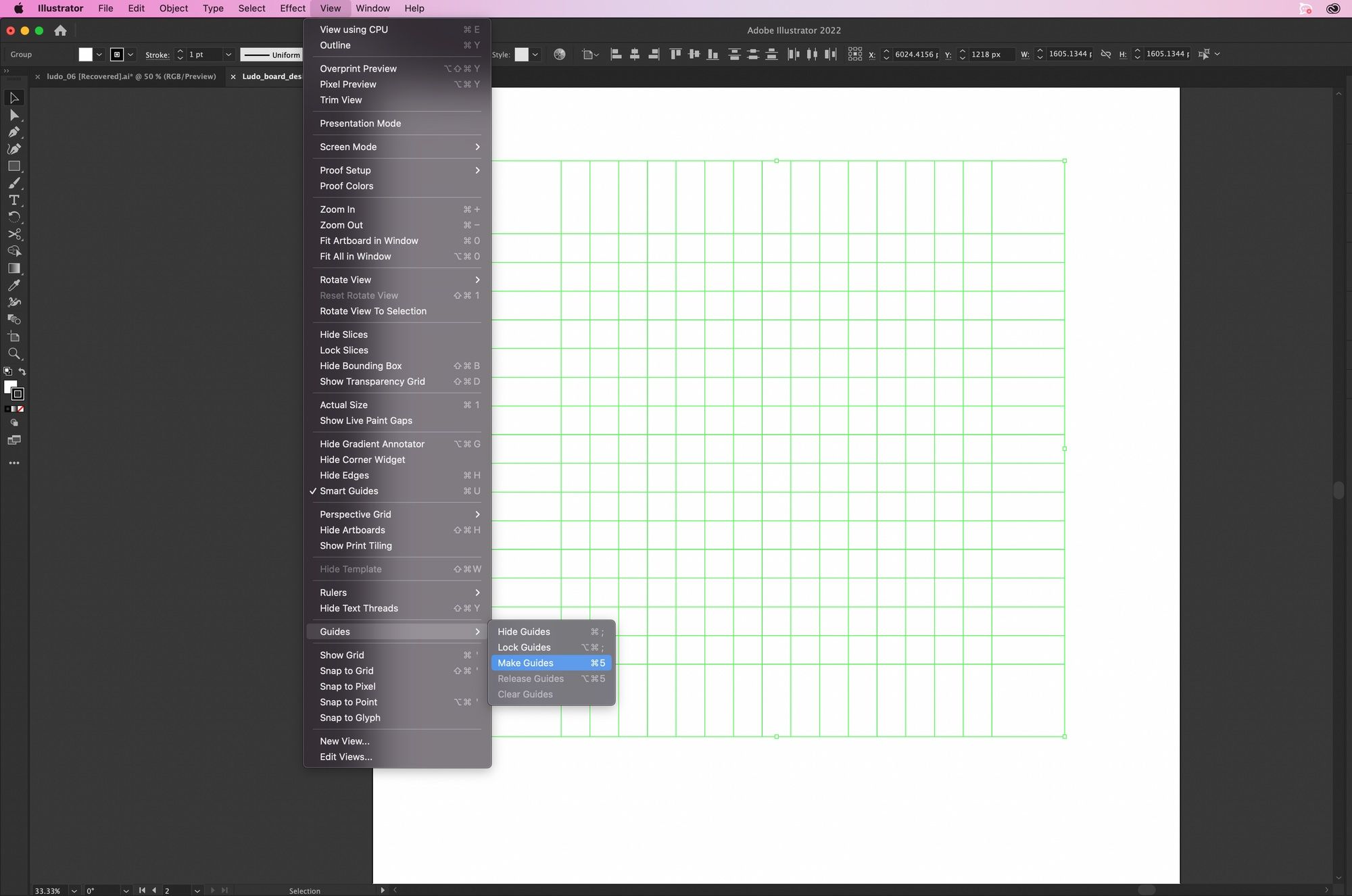
This will convert the lines into guides (as an indicator the lines' colour will change). Place the guides in on the centre of the artboard and lock the layer so that any element selected from above won't obstruct with guides.
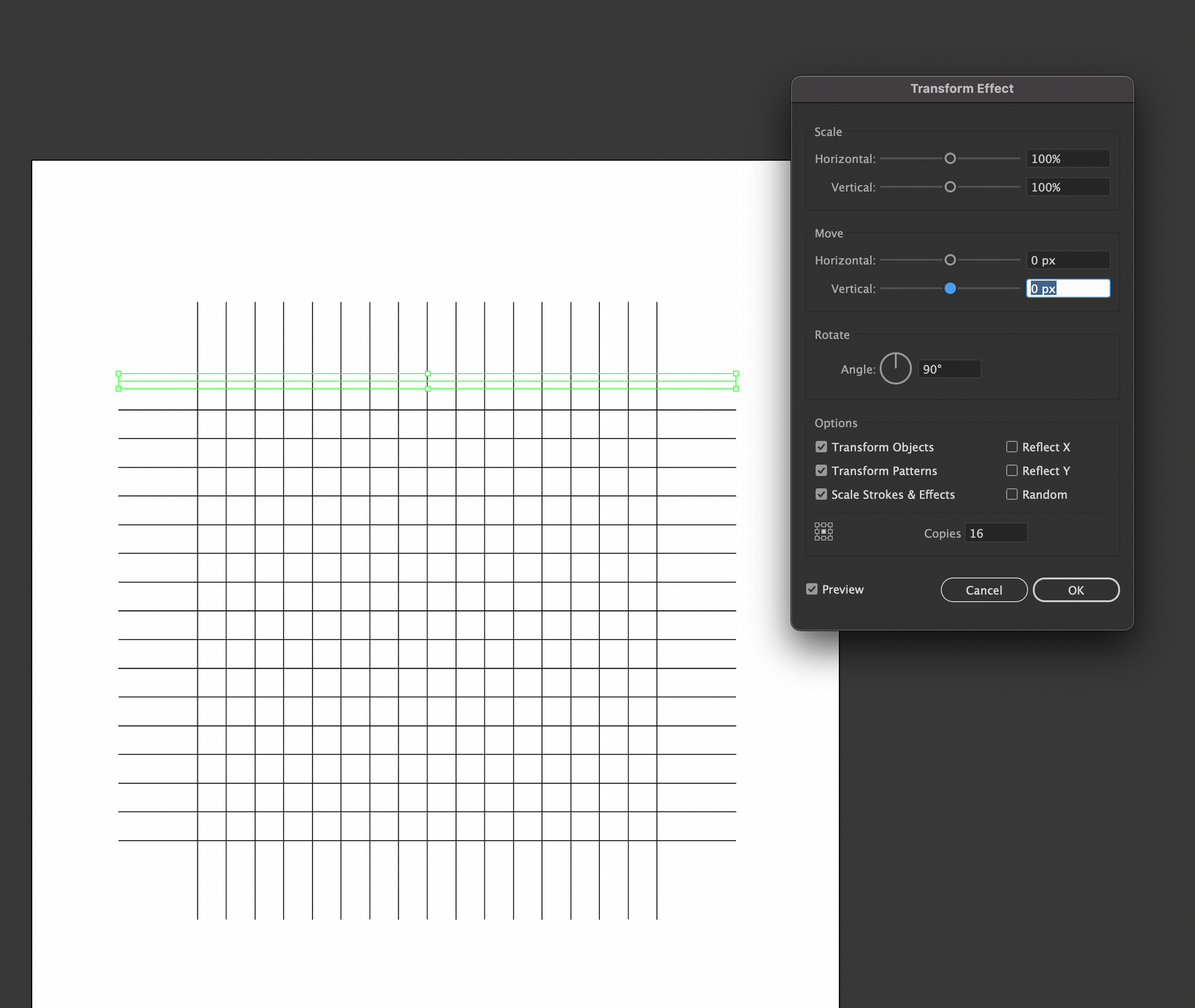
Objects will be easier to be placed on top of the grids thanks to the guides since they will snap to the path even when placed on the layer below. Use this method to have consistency in the arrangements and sizes of boxes.