When designing the Snake & Ladders game, I had to design several shapes of snakes with the same texture. While I could simply design a lot of different snakes with similar textures, it would take at least a few hours.
Most of the time would be spent copying the textures so that the two snakes don't look different. Instead of designing multiple snakes, I decided to design a straight snake and morph it into different curves using a custom brush.
Making a Custom Brush
So, I started by designing a simple snake with some triangular patterns on its back and two bulged eyes.

Then, I opened the Brushes panel and dragged the shape to define a new custom brush preset. Since I needed to design vertically aligned snakes for the Snakes & Ladders game board, I rotated the shape to face the head up.

I marked the new brush as an Art Brush of the available options.
Here's what it looks like:
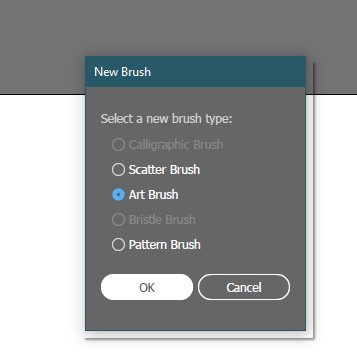
I selected the Stretch to Fit Stroke Length option from the Brush Scale Options selection and clicked on the OK button to confirm my selection. You can play with other options to flip the shape or change its behaviour. I picked the options that worked perfectly for my use case.
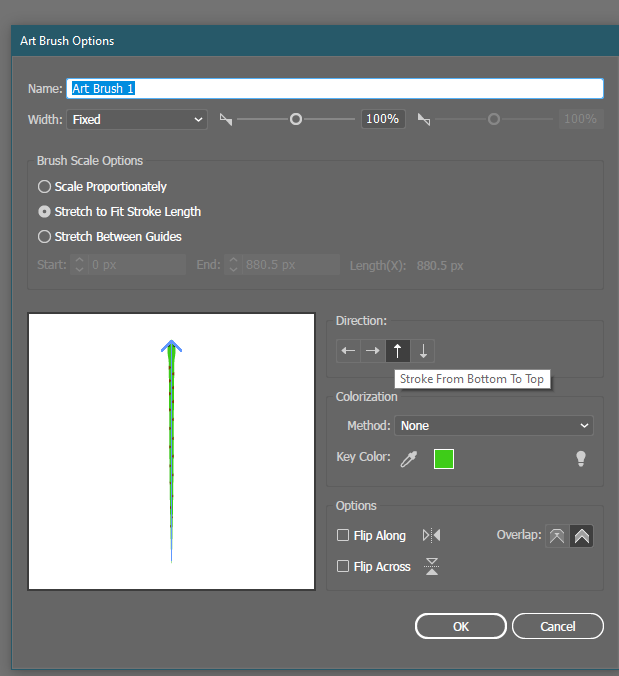
The new brush is now available in the Brushes panel.
Using the Custom Brush
Select the Pen tool from the toolbox, and click on the new brush to start using it.
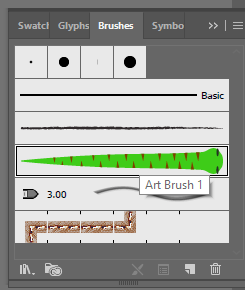
To draw a snake, I could simply draw a curved path and then select the new brush while selecting the path. The brush would automatically draw the snake that followed the curve I just drew.
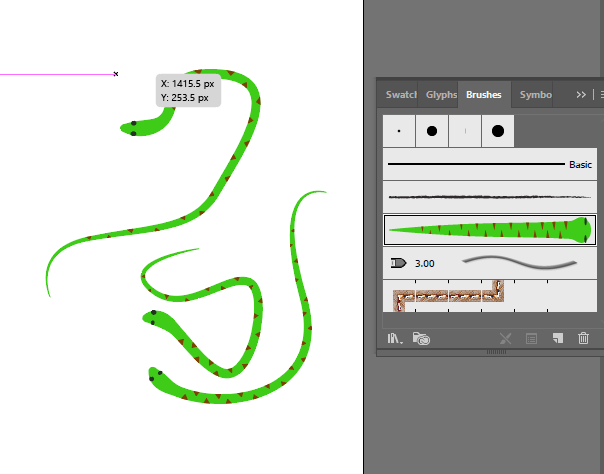
So, this is how I made a dozen snakes within minutes instead of hours. This method is extremely useful if you're creating a sprite animation for similar objects whose shape needs to transform just a bit in every frame.
Thanks for reading. Consider subscribing with the buttons below.
