One of the most exciting things about After Effects is the feature to copy the layer's property and paste it into other layers, with changes made to the duplicate layer also affecting the original. While there are mainly two options for duplicating layers or assets: Copy and Copy with Property Links, there is also another copy option that plays a more dynamic role for a project as a whole, i.e., Copy with Relative Property Links. While all three options creating duplicates of the original asset, there are important differences between them worth exploring.
Different Copy Options in After Effects
Let us first define what each of the options does.
- Copy: Creates a duplicate of the selected asset, completely independent of the original. Any changes made to the duplicate will not affect the original.
- Copy with Property Links: Creates a duplicate of the selected asset or layer, and any changes made to the original will also be reflected in the duplicated layers. This option creates a dynamic link for the layer properties such that change in one layer will also reflect in another.
- Copy with Relative Property Links: Creates duplicate animations or effects while maintaining the link to the original property. It is particularly useful when you want to create variations of animation or effect, create a template, or transfer keyframes or expressions between projects.
So, why would you use one option over the other? Let's take a closer look.
The Copy Option
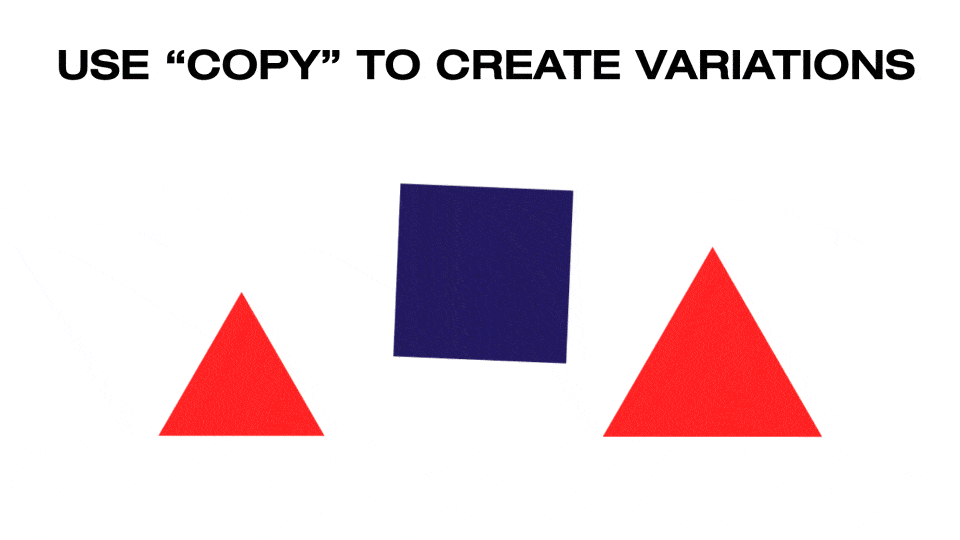
When to Use Copy?
The Copy option is very useful when creating a completely independent duplicate of a layer. For example, let's say you have a composition with several layers and want to duplicate one in a different composition. You could use the Copy option to create a duplicate of that layer, and any changes you make to the duplicate will not affect the original layer in the original composition. This is the regular static way of copying assets, layers and animation.
Another great use case for the Copy option is when you want to create multiple variations of a layer or its animation. Let's say you have a logo animation and want to create several different versions with different colours or variations. You could use the Copy option to create duplicates of the logo animation and then make changes to each duplicate as needed without affecting the others. This simplifies the process of creating multiple versions of the same layer and project.
How to Copy?
The shortcut key for the regular Copy option in After Effects are Ctrl+C on Windows or CMD(⌘) +C on Mac, which is similar to any other applications shortcut. You can also select Copy by going to Edit > Copy, and paste the necessary layers and their keyframes.
The Copy with Property Links Option
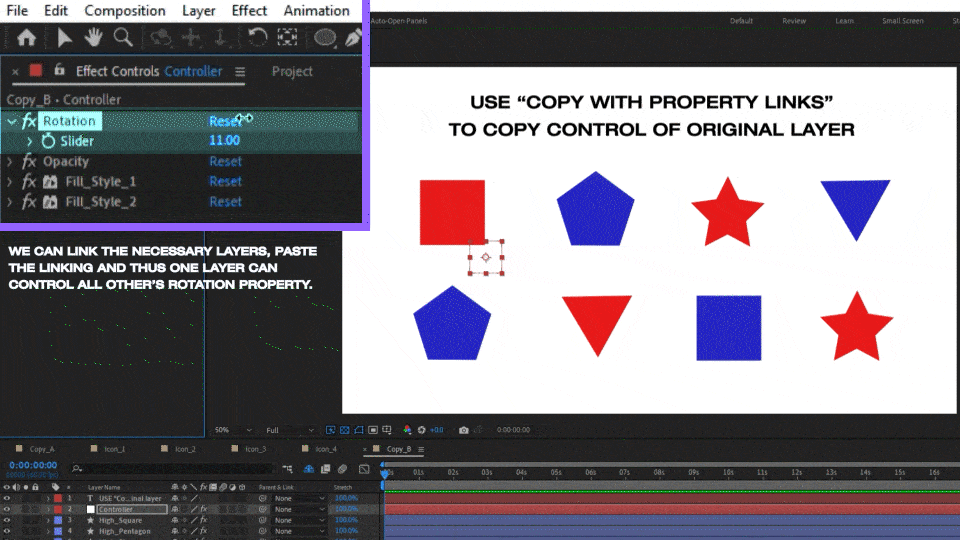
When to Use Copy with Property Links?
The Copy with Property Links option is handy for creating a linked duplicate of the original layer so that any changes made to the original will also be reflected in duplicate. It can also be seen as the case of defining a local variable in a project which means the copied layer is operational only at a certain part of the project. This is especially useful when you have a complex composition with several layers and effects, and you want to change one layer that will affect several other layers or effects.
Suppose you have a composition with a text layer and several effects applied to it, such as a drop shadow and a stroke. By using the Copy with Property Links option, you can create a duplicate of the text layer. Any changes you made to the original layer, such as changing the font or text content, will also be reflected in the drop shadow and stroke effects. This type of linking is useful when you want to create precise, specific relationships between properties that are not likely to change.
In particular, property linking can help us create more efficient and streamlined workflows by reducing the number of manual adjustments needed to achieve the desired result.
How to Copy with Property Links?
The shortcut key to Copy with Property Links in After Effects are Ctrl+Alt+C on Windows or CMD(⌘) + Option(⌥)+C on Mac. Another option would be to go to Edit > Copy with Property Links, and paste into the necessary layers.

"Controller" layer in Copy_B compositionThe above expression in the image is what we get on linking or copying with the property link. It determines that this layer has the fill effect of the "Controller" layer, which is in the Copy_B composition.
The Copy with Relative Property Links Option
When to Use Copy with Relative Property Links?
This copy option allows you to copy and paste keyframes or expressions from one layer to another while maintaining the link to the original property but with a relative offset. Any changes to the original property will also be reflected in the duplicated layer, but the values will be offset based on the difference between the layers. It can also be seen as the case of defining a global variable in a project which means this copy allows operations all over the project. It is extremely helpful when we duplicate a composition, as each can have its original layer, which controls its respective animation.
How to Copy with Relative Property Links?
We can go to Edit > Copy with Relative Property Links, and paste it into the needful layers.
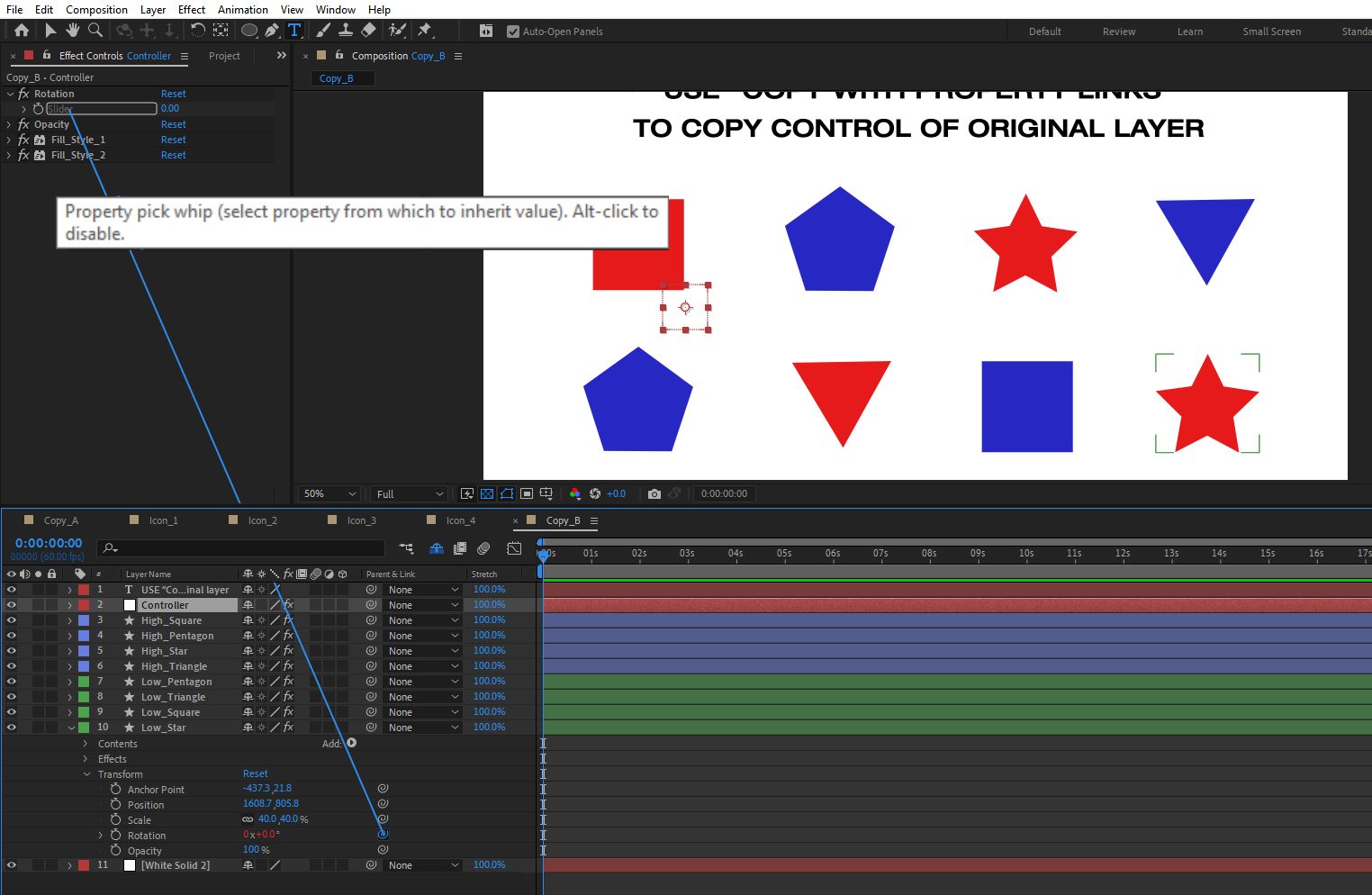
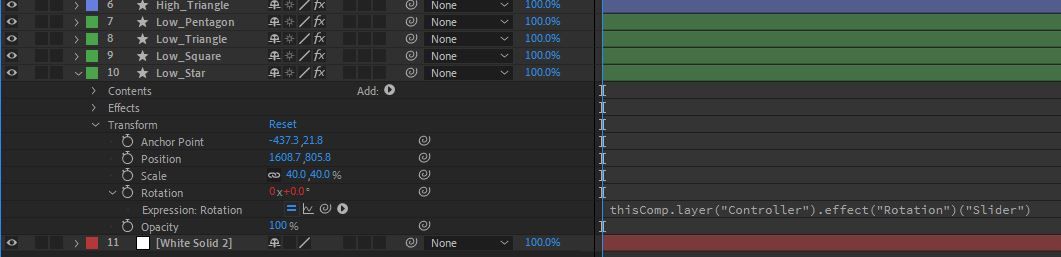
"Controller" layer in thisComp.layerThis expression is what we get on linking or copying with the relative property link. It determines that this layer has the fill effect of the "Controller" layer. thiscomp helps the expression act as a global attribute.
Copy with Property Links and Copy with Relative Property Links - The Differences
The major difference between Copy with Property Links and Copy with Relative Property Links is the dynamic ability to link the original layer. When we use Copy with Property Links to copy the drop-shadow effect (or any other property) of Layer 1 of Composition 1 and paste it onto Layer 2 of Composition 2, it will act as an absolute link to Layer 1 of Composition 1. But, when we use Copy with Relative Property Links to copy the drop-shadow effect of Layer 1 of Composition 1 and paste it onto Layer 2 of Composition 2, it will direct or link to Layer 1 of Composition 2.
In short,
The Copy option duplicates layers or assets for individual purposes. The Copy with Property Links option links directly to the original property. And the Copy with Relative Property Links option maintains a link to the original property with a relative offset. All features are useful in different situations, depending on your specific needs.
Thanks for reading and subscribe!
